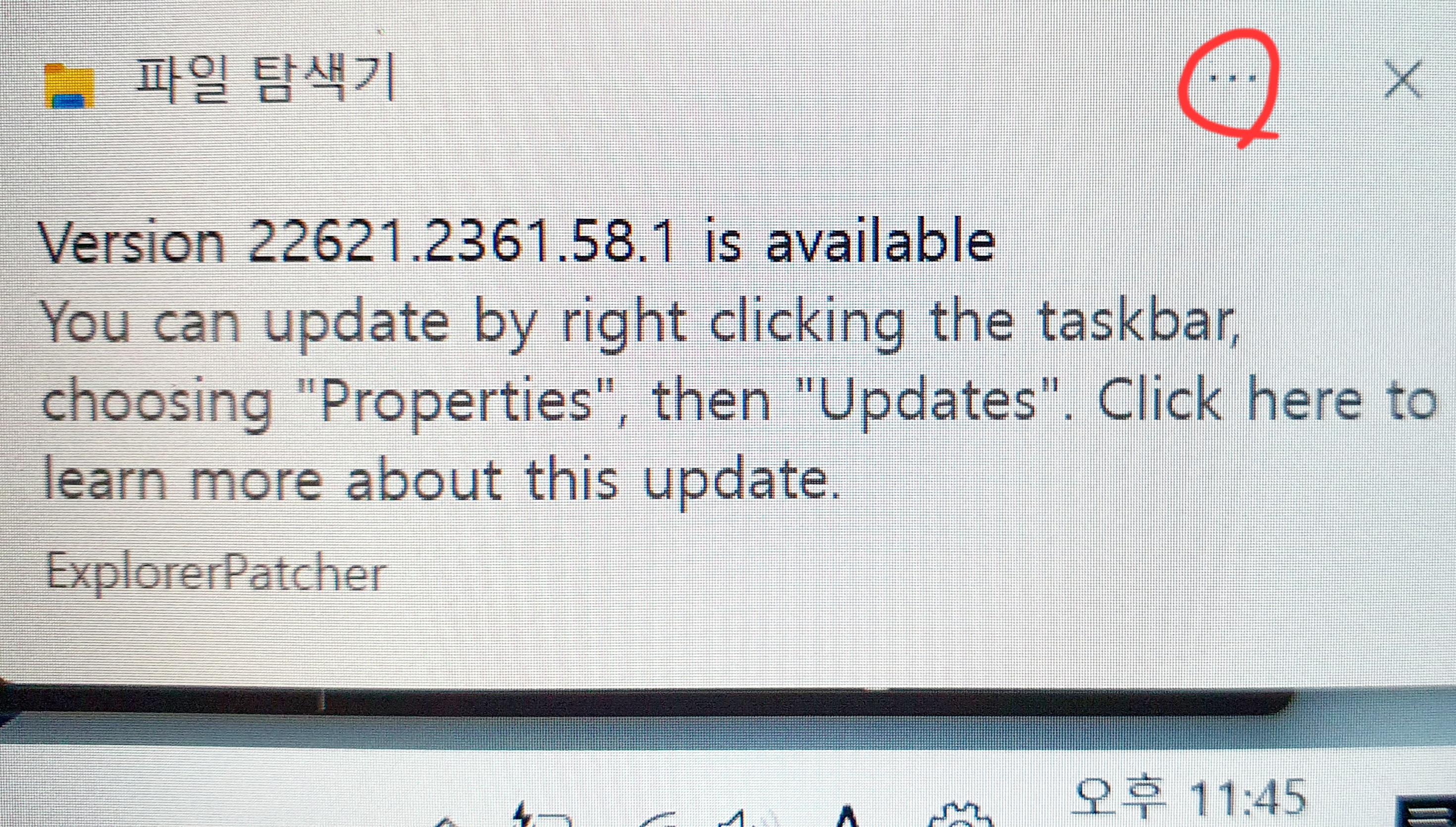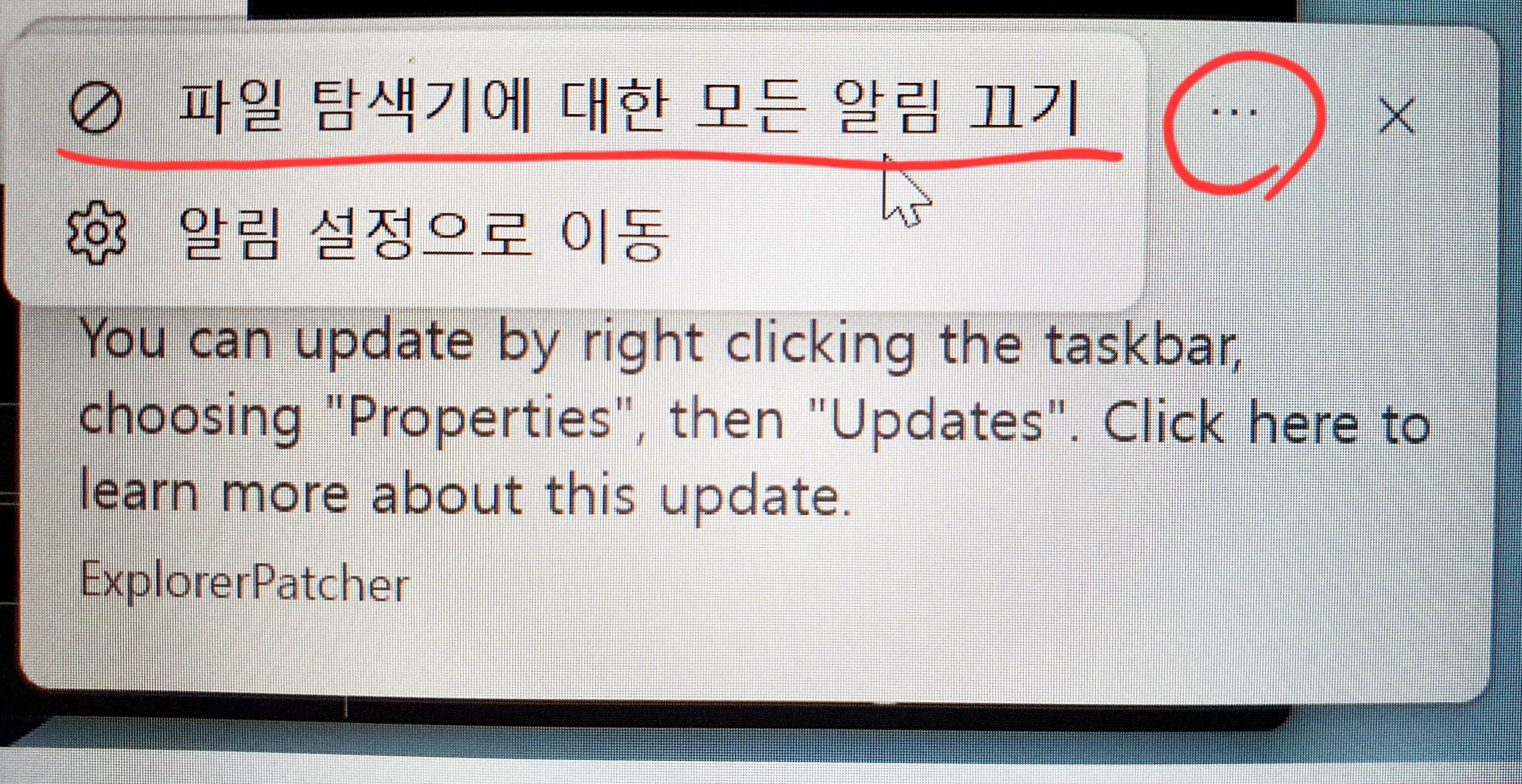윈도우 11은 안정적인 반면 사용이 불편하다.
Make Windows 11 look like Windows 10
Windows 11을 설치한 후 시작 메뉴와 탐색기의 메뉴가 불편하다.
윈도우 10처럼 바꿔보자.
1. 아래 주소를 클릭하여 ExplorerPatcher를 다운 받는다.
How to download an app called Explorer Patcher
https://github.com/valinet/ExplorerPatcher/releases
Releases · valinet/ExplorerPatcher
This project aims to enhance the working environment on Windows - valinet/ExplorerPatcher
github.com
2. github홈페이지가 열리면 아래에 Assets을 클리하고 ep_setup.exe를 클리하여 다운 받는다.
2. When the github homepage opens, click Assets below and click ep_setup.exe to download.
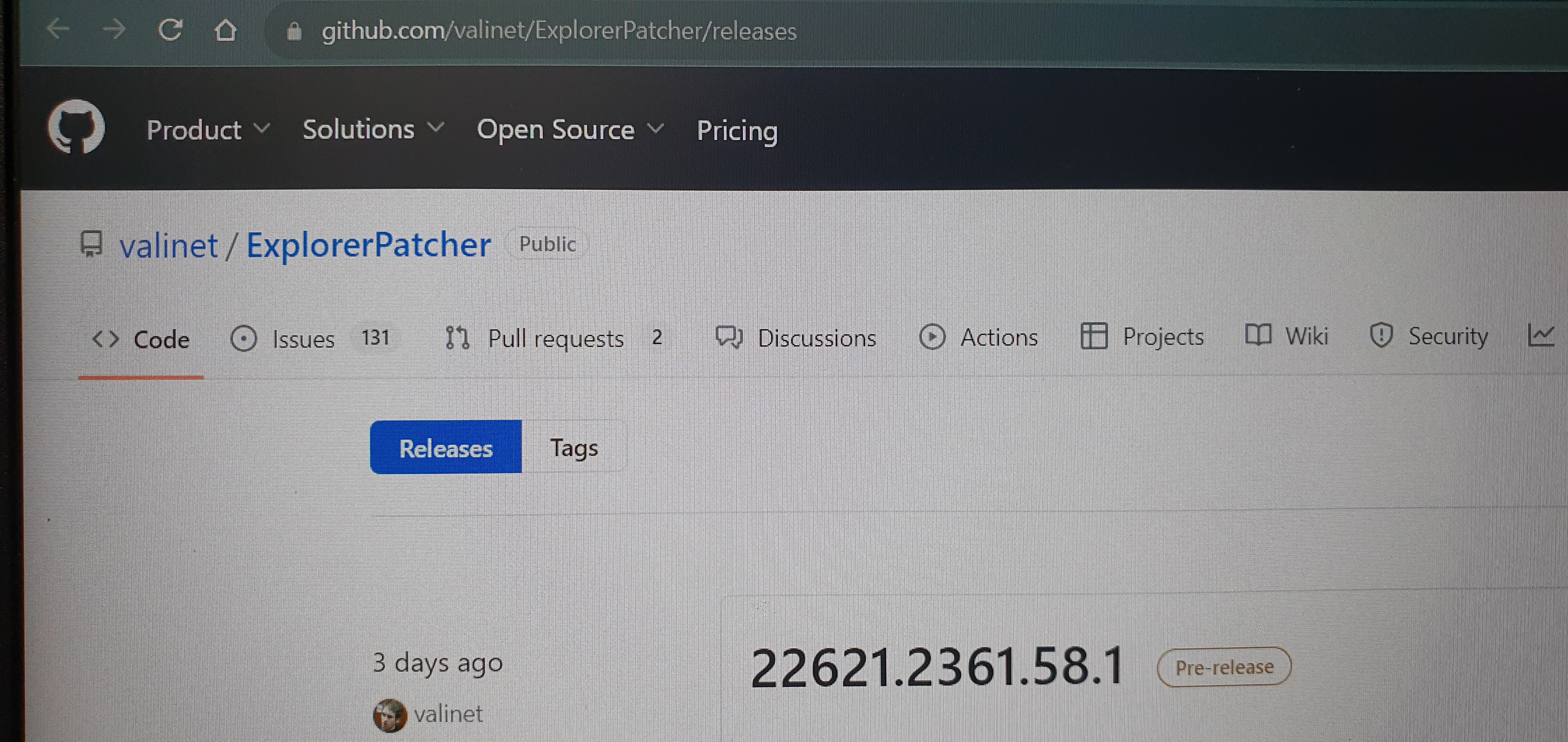
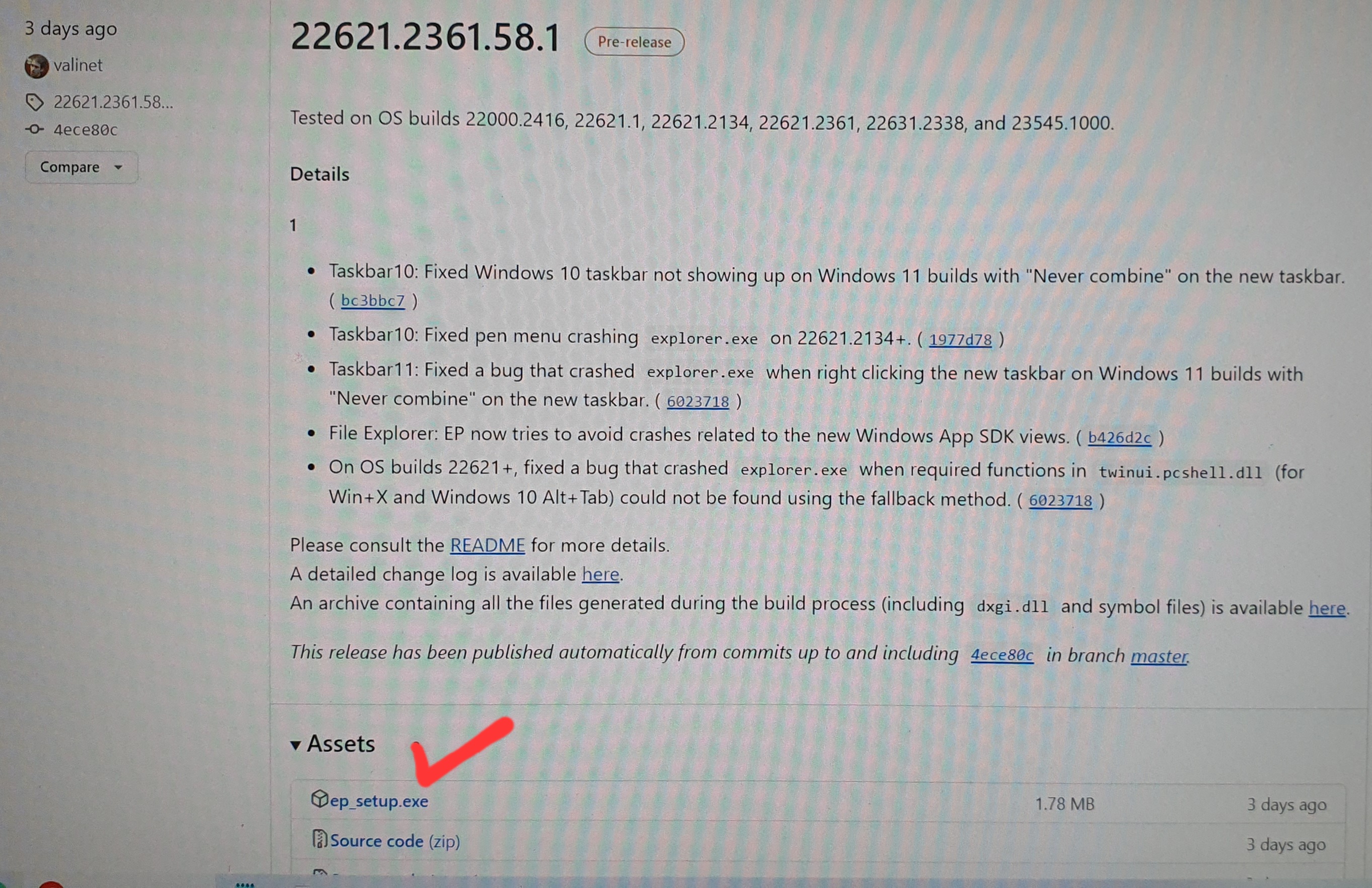
3. es_setup.exe 파일을 클릭하여 실행한다. 약 5초 후 작업 표시줄이 바뀐다.
3. Click the es_setup.exe file to run it. After about 5 seconds, the taskbar changes.
4. 바뀐 작업 표시줄 여백에 가서 마우스 우측 버튼을 클릭하고 속성을 클릭한다.
4. Go to the changed taskbar margin, right-click, and click Properties.
여기서 속성은 ExplorerPatcher 앱의 속성이다.
Here, the properties are properties of the ExplorerPatcher app.
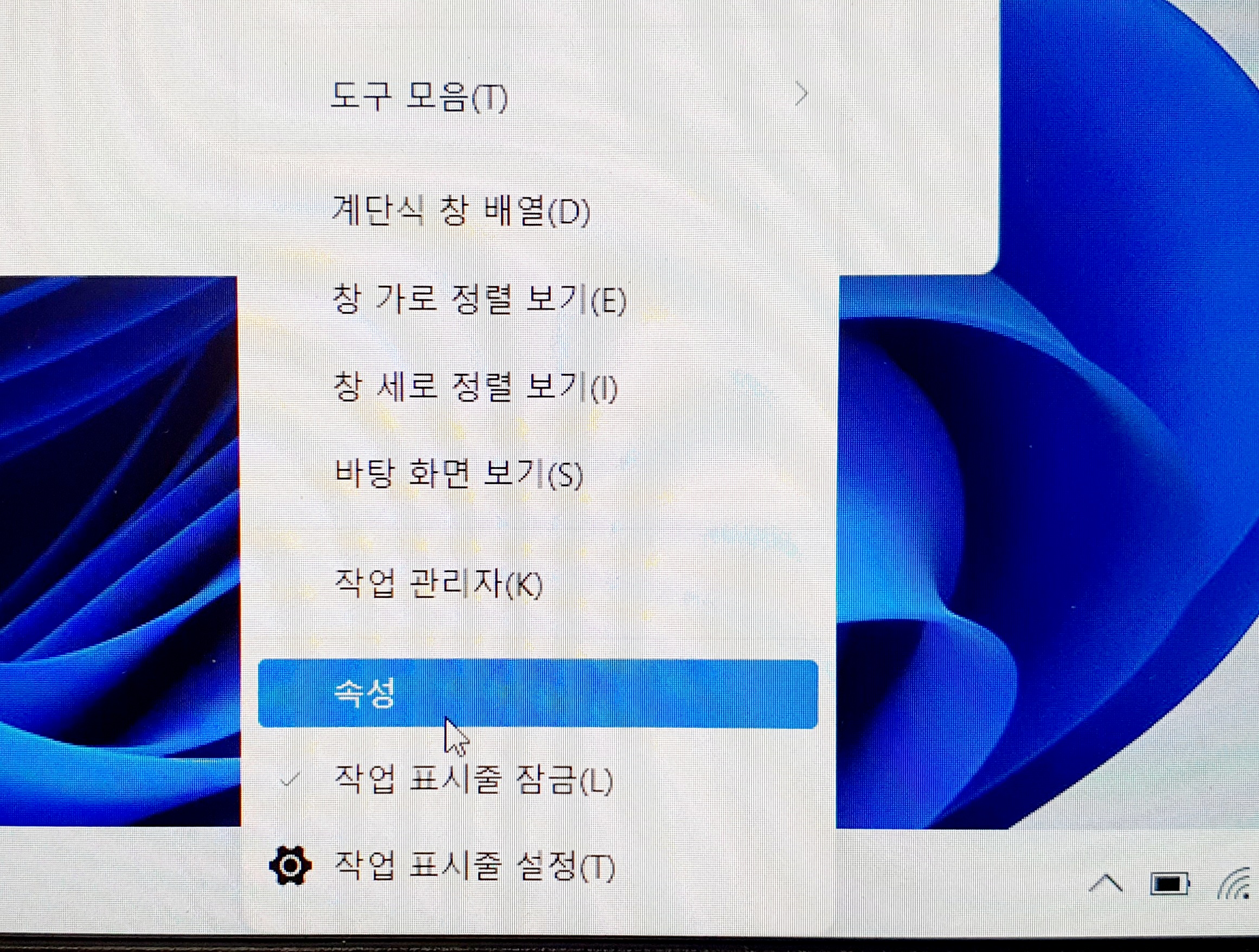
5. 속성을 클릭했다면 아래 사진처럼 ExplorerPatcher 앱이 열린다.
Start menu를 선택하고 우측 Windows 10으로 변경하고 아래쪽에 Restart File Explorer (*)를 클릭한다.
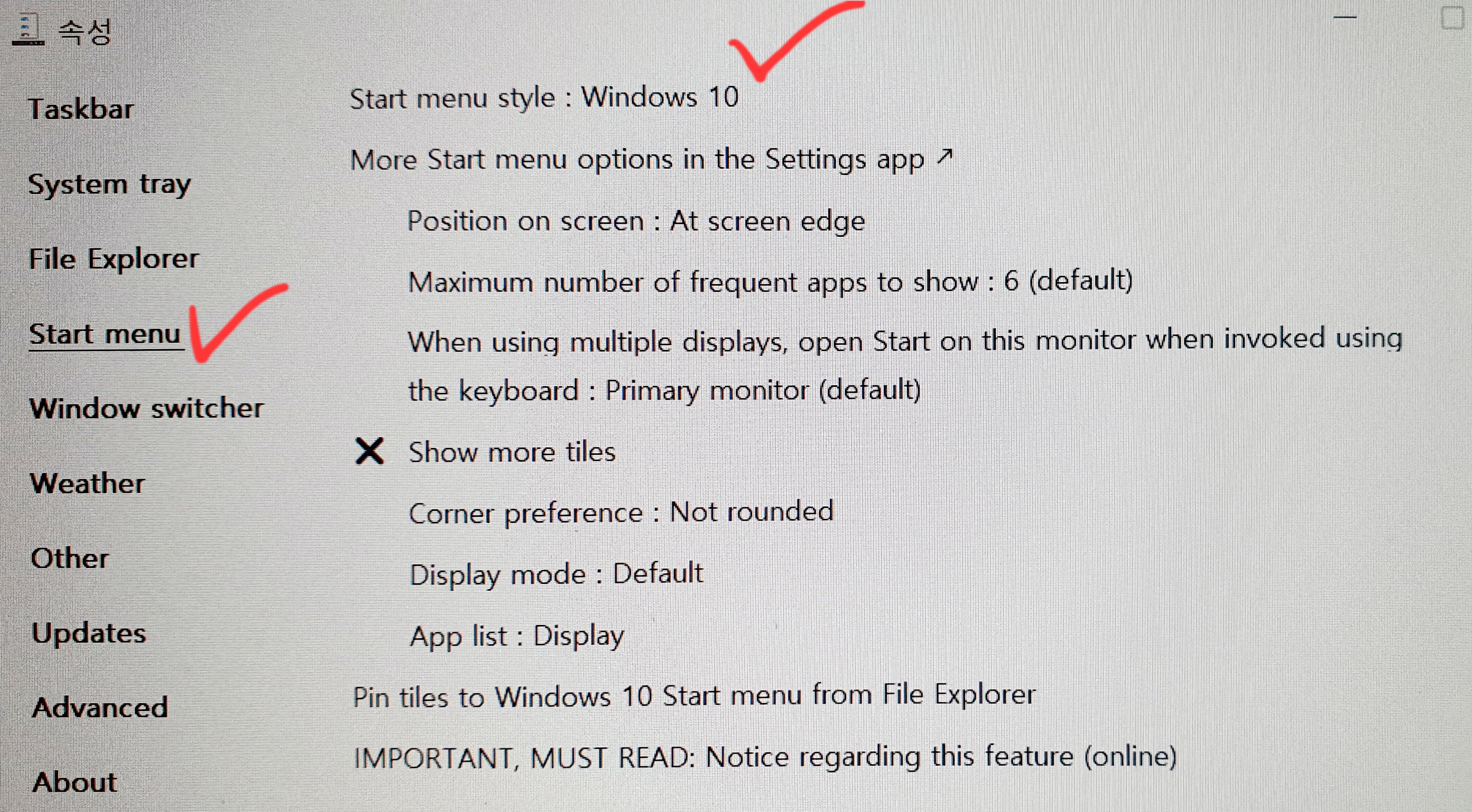
시작 버튼을 클릭해 보면 아래 사진처럼 윈도우 10으로 바뀐 것을 볼 수 있다.
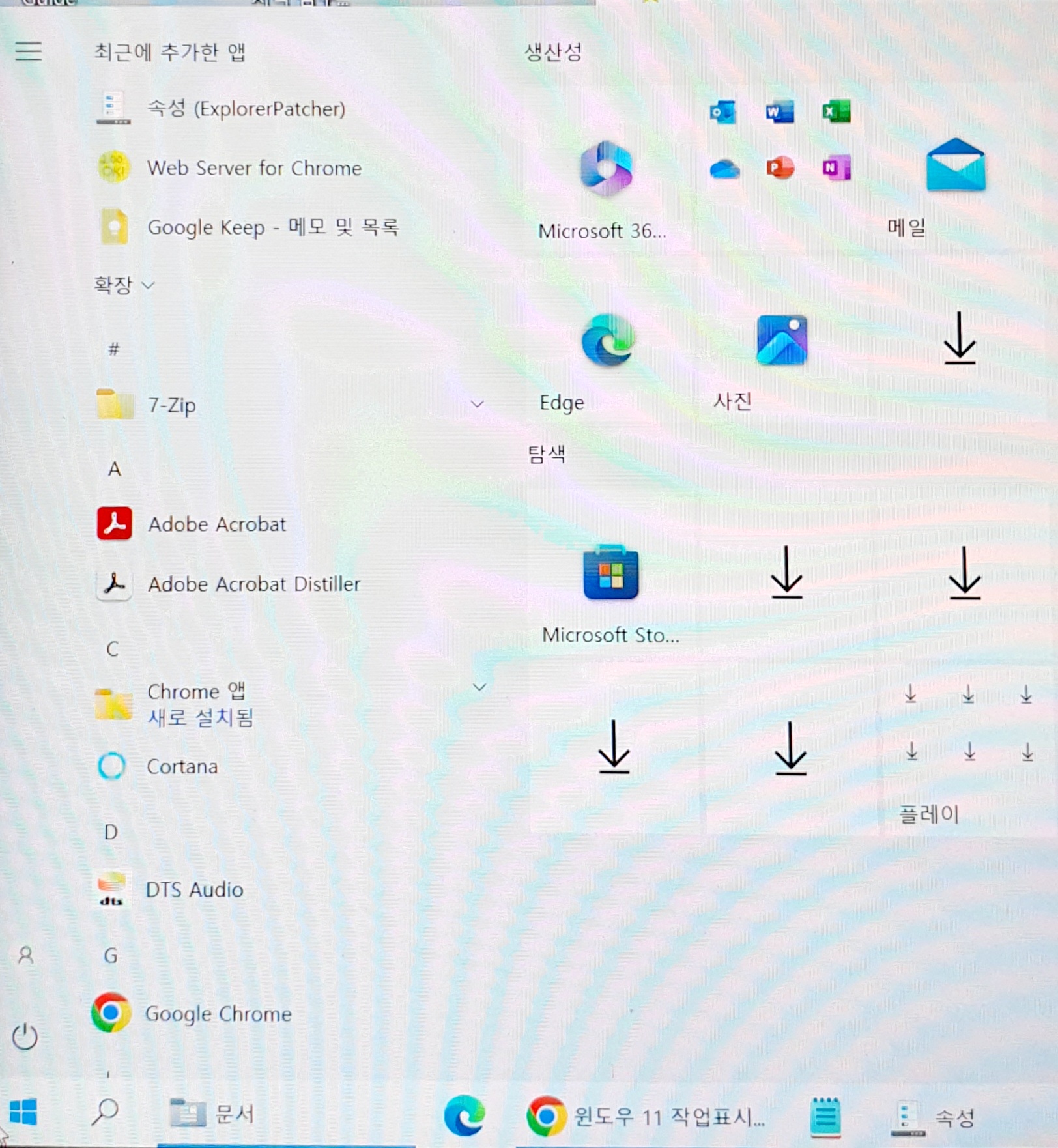
6. File Explorer를 선택하고 나타나는 우측 메뉴에서 Disable the Windows 11 context menu를 체크한다.
아래쪽에 Restart File Explorer (*)를 클릭한다.
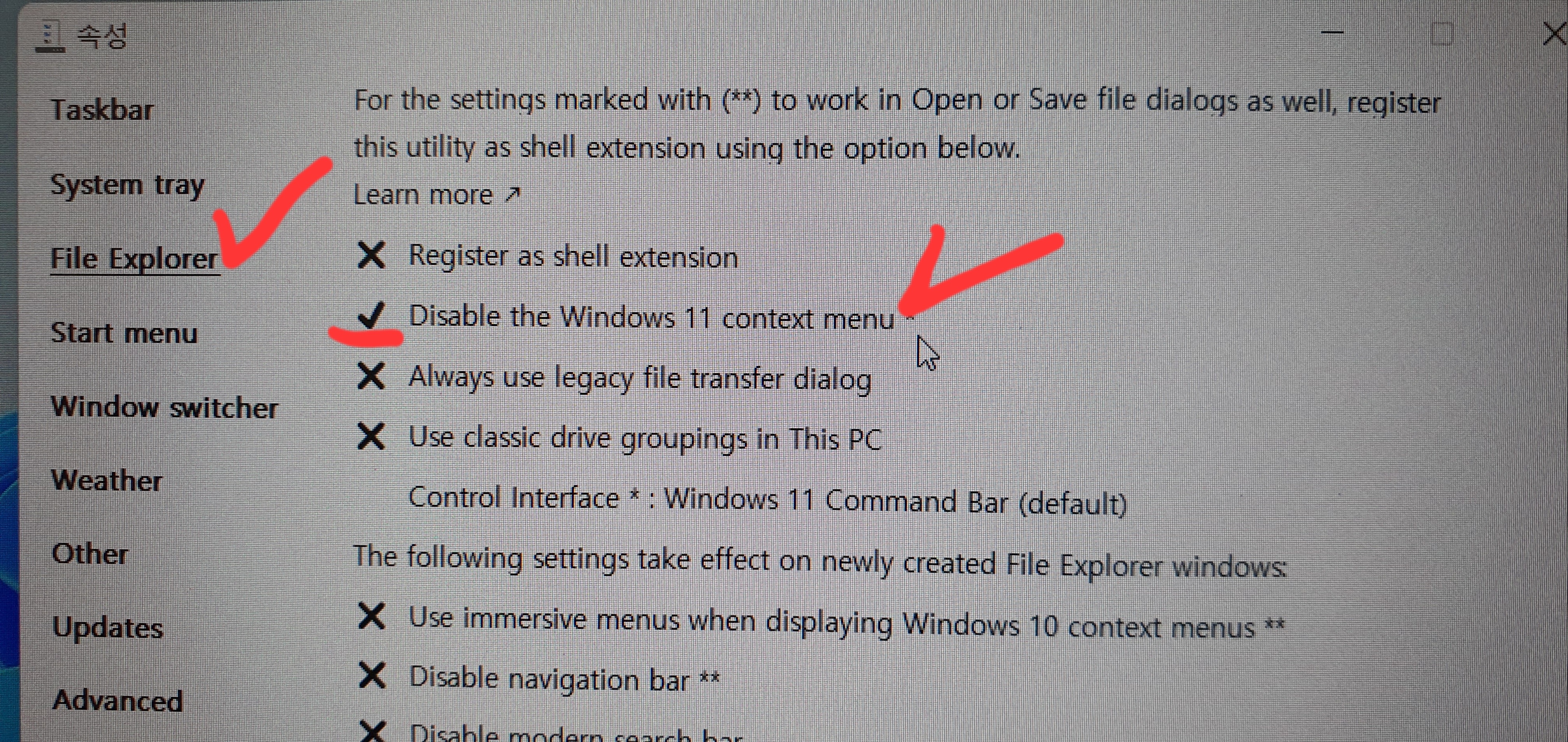
파일 탐색기를 열고 마우스 우측 버튼을 클릭하면 윈도우 10처럼 바뀐 것을 볼 수 있다.

7. 참고로 앱을 삭제하고 싶다면
다운 받은 파일의 이름을 es_uninstall.exe 로 변경한 후 실행하면 삭제가 가능하다
8. 설정을 변경할 때마다 우측 하단에 알림창이 뜬다면 알림창의 설정 메뉴에 들어가서 알림 끄기를 하면 된다.