It is not easy to connect two routers. I want to know how to set it up.
How to connect two wifi and configure multiple settings.
How to set up multiple settings by connecting two wifi.
Two iptime connections!
공유기A와 공유기B를 유선으로 연결하여,
공유기B를 허브로 사용하는 방법
모뎀과 직접 연결된 공유기A, 공유기A의 LAN포트와 유선으로 연결한 공유기B
A의 LAN포트와 B의 LAN포트를 유선LAN케이블을 연결한다.
B의 설정을 변경해야 한다.(B를 설정할 때는 유선LAN케이블을 제거 후 설정)
- B의 IP주소를 192.168.0.254로 변경한다.(A공유기의 기본 IP주소는 192.168.0.1)
- DHCP를 중지에 체크를 한다.
- B를 재부팅 한다.
- 유선LAN케이블을 연결한다.
# 이 과정은 스위치의 확장이다. B는 독립적이지 않으며 A에 종속되어 A의 IP 대역을 사용한다.
공유기를 AP/스위치(허브)로 변경하는 방법
ipTIME : http://iptime.com/iptime/?page_id=67&uid=7433&mod=document
공유기 2대를 연결하기 위해서는 각각의 공유기가 다른 내부IP를 사용해야하며,이를 위해 스위치(허브)로 변경하고자
하는 공유기에 내부IP 주소 변경과 DHCP서버 기능을 중단하여야 합니다.
- 스위치(허브)로 변경하고자 하는 공유기의 내부 IP 주소 변경
- 스위치(허브)로 변경하고자 하는 공유기의 DHCP 기능 중지
- 인터넷에 연결된 공유기에 스위치(허브)로 변경한 공유기를 연결
(1) 공유기의 내부IP 주소 변경
공유기의 웹설정화면(http://192.168.0.1)에 접속하여 [관리도구] - [고급설정] - [네트워크관리] -
[내부네트워크 설정]을 클릭하고, 내부IP주소의 끝자리를 임의적으로 변경한 후 [적용 후 시스템 다시 시작]
버튼을 클릭합니다.(예 : 192.168.0.200)
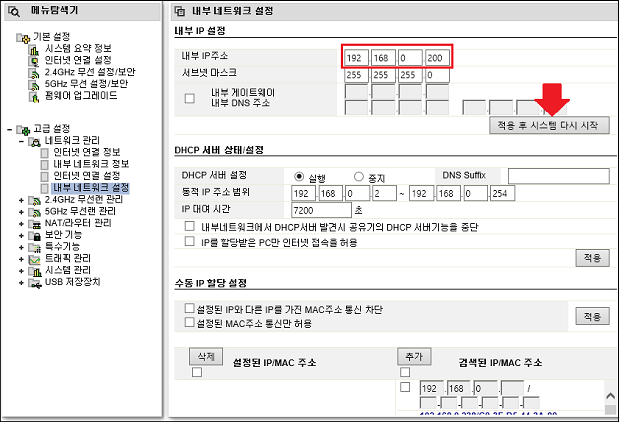
(2) 공유기의 DHCP 기능 중지
변경된 내부ip주소(예: 192.168.0.200)로 재 접속 후 [관리도구] - [고급설정] - [네트워크관리] -
[내부네트워크 설정]을 클릭하고 하단의 [DHCP 서버 설정]을 [중지]로 체크 후 [적용]을 클릭합니다.
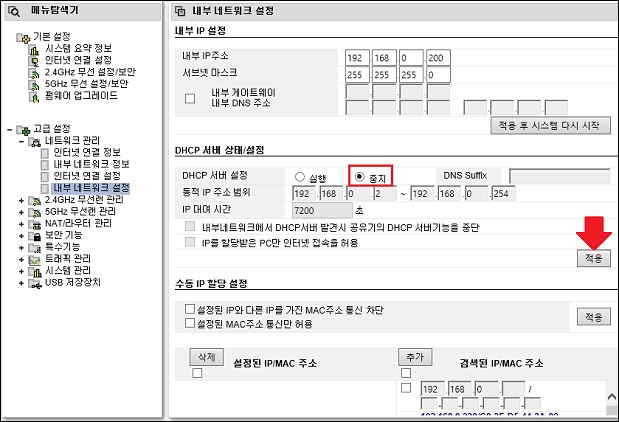
(3) 스위치(허브)로 변경된 공유기의 연결
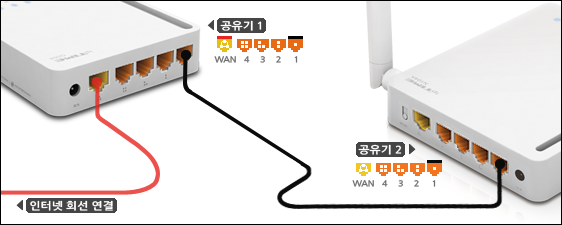
위의 그림과 같이 스위치로 변경된 <공유기2>의 LAN 포트 1~4 중 하나를 원래 인터넷에 연결되어 있던 <공유기1>의
LAN 포트 1~4중 하나에 연결합니다. <공유기2>는 스위치로 동작하게 되므로 <공유기2>의 WAN 포트에는 아무것도
연결하지 않습니다.
이제 스위치(허브)로 변경된 공유기를 기존 공유기에 연결하는 모든 과정이 완료되었습니다.설정이 완료된 상태에서
정상적으로 인터넷 연결이 되지 않는다면 상단 네트워크 <공유기1>에서 IP할당이 정상적으로 이루어지지 않는
경우입니다. 이와 같은 경우 PC에서 IP갱신을 하셔야 하며 PC를 재부팅 하거나 공유기를 재시작 하시기 바랍니다.
[참고 #1]
Q304/Q504의 경우는 간편설정이 가능하므로 (1)~(2) 과정을 쉽게 할 수 있습니다.
<허브모드 변경 방법 바로가기>
[참고 #2]
스위치(허브)로 변경되어 연결된 공유기가 무선 공유기로 필요에 따라 무선 연결 설정이 필요한 경우 <공유기1>
또는 <공유기2>에 연결된 PC 어디에서나 <공유기2>의 변경된 IP 주소(예제에서는 192.168.0.200)를 인터넷 탐색기의
주소란에 입력하면 공유기 관리도구에 쉽게 접속할 수 있으며 필요한 무선 설정을 진행할 수 있습니다.
[경고]
- 상단 공유기에도 "내부 네트워크에서 DHCP 서버 발견시 공유기의 DHCP 서버기능 중단"
설정이 되어 있을 경우 문제가 발생 할 수 있으므로 상단 공유기의 설정을 해제하시기 바랍니다.
- 일부 환경에서 공유기를 스위치(허브)로 변경 후, UPNP 포트포워딩 기능이 실행 중이라면
네트워크 장애를 유발시킬 수 있으므로 해당 기능을 아래의 그림과 같이 중단해 주시기 바랍니다.
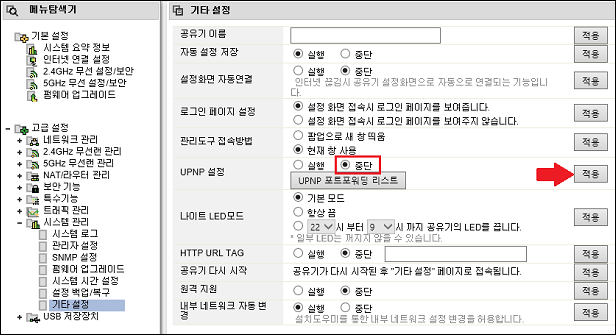
Last Edited at 2015-04-28
공유기A와 공유기B를 무선으로 연결할 때,
신호가 약한 곳에 공유기B를 설치하여 공유기A와 무선으로 연결할 때 사용한다.
네트워크 > 내부 네트워크 설정 > DHCP 서버 설정 [중지]에 체크
고급설정 > 무선랜 관리 > 무선 멀티브리지 > 동작 설정 [실행]에 체크
고급설정 > 무선랜 관리 > 무선 멀티브리지 > 무선 동작 모드 [멀티 브리지로 사용]에 체크
고급설정 > 무선랜 관리 > 무선 멀티브리지 > 연결할 AP검색 버튼 클릭 후 공유기A 선택
고급설정 > 무선랜 관리 > 무선 멀티브리지 > 인증방법 [WPA2PSK] 선택
고급설정 > 무선랜 관리 > 무선 멀티브리지 > 암호화방법 [AES] 체크
고급설정 > 무선랜 관리 > 무선 멀티브리지 > 네트워크 키 [공유기A의 무선 암호] 입력
WiFi를 검색하면 공유기A와 공유기B가 검색 된다.
2번 A5004 공유기와 PC연결 후 무선 멀티브리지 설정을 하여 사용가능합니다.
공유기 관리자페이지 [http://192.168.0.1]로 접속 후 관리도구 -> 고급설정 -> 네트워크관리 -> 내부네트워크설정 -> 내부IP주소를 예) 192.168.0.200 로 변경
네트워크관리 -> DHCP 서버 설정 -> 중단 후 고급설정 -> 무선랜관리 -> 무선확장설정 -> 멀티브리지 선택 후 상단공유기의 WiFi 신호로 확장하여 사용가능합니다.
무선 멀티브리지란?
ipTIME : http://iptime.com/iptime/?page_id=67&uid=18111&mod=document
멀티브리지 기능은 유무선 공유기가 무선으로 다른 유무선 공유기 또는 AP에 연결되어 하나의 네트워크를
구성할 수 있는 기능입니다. 이론적으로 IP 트래픽에 대해서만 올바르게 동작하며, 제품에 따라 AP 기능과
동시에 사용될 수 있습니다. 이 기능은 유무선 공유기중 802.11N을 지원하는 제품에서만 지원되지만,
아래 제품의 경우 제품의 펌웨어를 8.28버전 이상으로 업그레이드 후 사용이 가능하며,
펌웨어 버전 8.28 이전 버전일 경우 멀티브릿지를 통한 유선연결만 가능합니다.
(G104A / N104A / N104i / N104S / N604S / N604A / Smart)
[진행 순서]
1. 연결하려는 AP 또는 무선공유기①의 무선설정 확인
2. 멀티브리지 공유기②의 내부 IP 변경 및 DHCP 서버 중지
3. 멀티브리지 설정을 통한 무선네트워크 간 연결
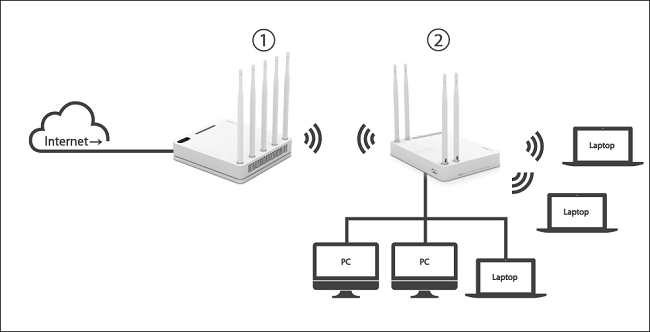
1. 연결하려는 AP 또는 무선공유기①의 무선설정 확인
상위AP 또는 무선공유기(구성도의 ①에 해당)의 네트워크 이름(SSID) 및 보안설정을 확인합니다.
만약 연결하려는 상위 무선공유기가 ipTIME 제품이라면 아래와 같은 방법으로 확인이 가능합니다.
1) 상위 AP/무선공유기 ①에 연결된 PC에서 인터넷 탐색기를 실행한 후 주소 입력란에 192.168.0.1을
입력하고 [관리도구] -> [무선 설정/보안] 메뉴로 이동하면 아래와 같이 설정상태를 확인하실 수 있습니다.
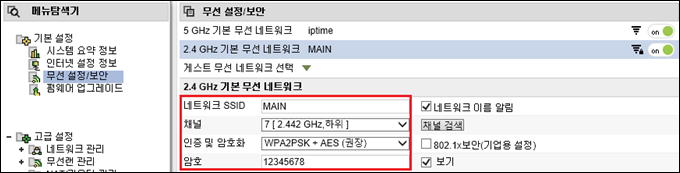
위와 같이 설정되어 있다면 연결하려는 AP 또는 무선공유기①의 SSID는 "MAIN"이며 네트워크 암호는 “12345678”로
설정된 상태입니다.
이후 설정 예시는 위와 같은 설정을 가진 공유기에 무선 멀티브리지를 연결하는 것으로 작성되었습니다.
2. 멀티브리지 공유기②의 IP 주소 변경 및 DHCP 서버 중지
공유기 2대를 연결하기 위해서는 각각의 공유기가 다른 IP 주소를 갖고 있어야 하며, 멀티브리지로 사용하고자 하는
공유기의 내부IP주소를 변경하여야 합니다.
1) 멀티브리지로 설정하려는 공유기②와 유선으로 연결된 PC에서 공유기 웹 설정화면(http://192.168.0.1)에 접속하여,
[관리도구]-[고급설정]-[네트워크 관리]-[내부 네트워크 설정]을 클릭합니다. 이후 내부ip주소를 아래와 같이 끝자리 값을
임의적으로 변경하고, [적용 후 시스템 다시 시작]을 클릭합니다.(예 : 192.168.0.200)
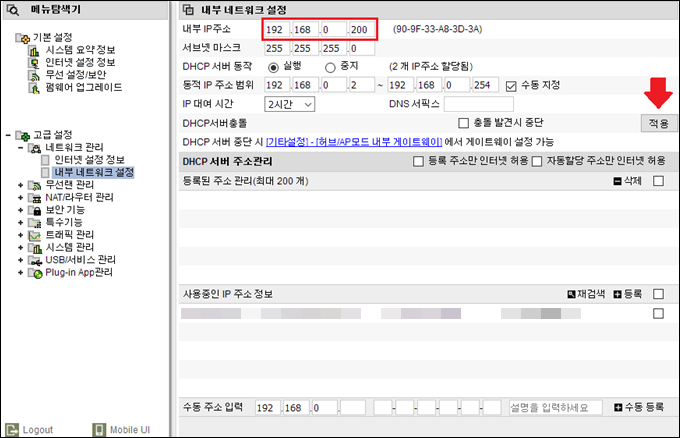
시스템이 다시 시작되면 변경된 IP 주소로 관리화면이 다시 접속되는 것을 확인할 수 있습니다.
2) 인터넷 탐색기를 실행한 후 주소란에 192.168.0.200(위의 변경한ip)을 입력하고, [관리도구]-[고급설정]-
[네트워크 관리]-[내부 네트워크 설정]을 클릭하고 DHCP 서버 설정을 [중지]로 체크 후 [적용]버튼을 클릭합니다.
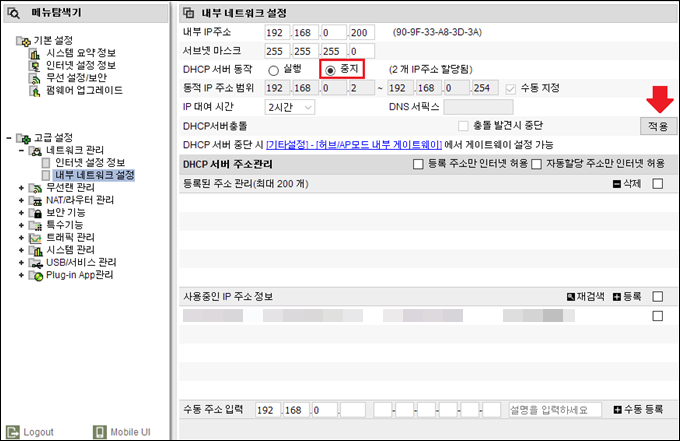
3. 멀티브리지 설정
1) 웹 설정화면(http://192.168.0.200)에서 [관리도구] - [고급설정] - [무선랜 관리] - [무선확장설정]메뉴에 접속합니다.
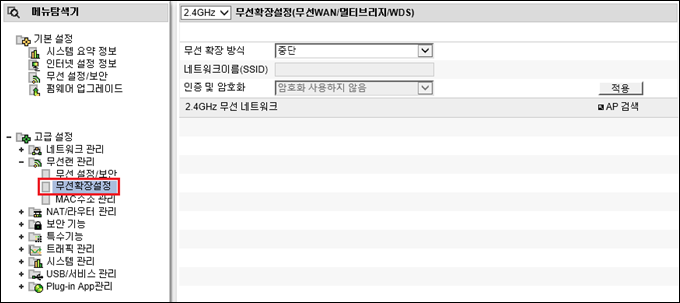
2) 우측상단에 [AP 검색]을 클릭하고 ① 공유기/AP의 무선신호를 선택합니다.
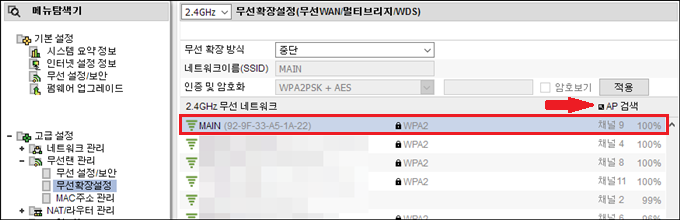
3) 하단에 동작설정을 [멀티 브리지(리피터)]로 체크하고 ① 공유기/AP의 무선신호의 네트워크 암호를 정확히 입력 후
[적용] 버튼을 클릭합니다.
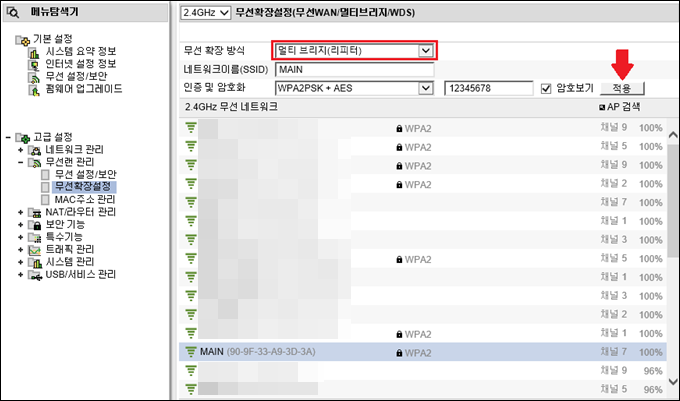
4) 약 5 ~ 10초가량 연결을 시도하고 정상적으로 멀티브리지 연결이 완료되면 아래와 같이 [무선 브리지로 연결됨]으로 상태가 표시됩니다.
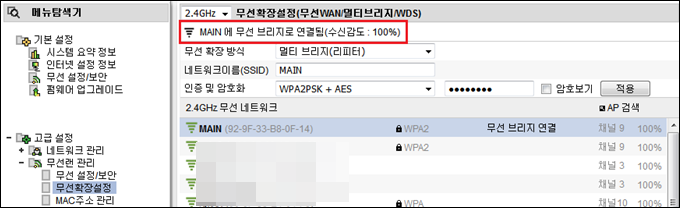
위 설정을 마치셨다면 멀티브리지를 통한 무선연결 설정이 완료되었습니다.
마지막으로 상위 AP를 통한 IP할당을 위해 멀티브리지 공유기②에 연결된 PC들은 재부팅 해주시기 바랍니다.
[참고]
듀얼밴드 공유기간의 멀티브리지 연결 시 2.4GHz 와 5GHz중 하나만 선택해서 브리지를 진행하셔야 합니다.
동시에 두 밴드가 멀티브리지로 연결되면 루프가 발생해 인터넷연결 장애가 발생됩니다.
[참고2]
9.98.4 이전 펌웨어를 사용하신다면 아래 링크를 참조해 주시기 바랍니다.
무선 멀티브리지 사용방법
Last Edited at 2017-01-23
ipTIME Q304/Q504공유기를 허브로 변경하는 방법,
이 제품은 설정이 매우 간편하다.
ipTIME : http://iptime.com/iptime/?page_id=67&pageid=1&mod=document&keyword=q304&uid=7371
인터넷 탐색기를 실행하고 주소 입력란에 192.168.0.1을 입력하여 웹 설정화면에 접속한 후,
[관리도구] -> [고급설정] -> [트래픽 관리] -> [스위치 설정] 메뉴에 접속합니다.

공유기 모드설정 항목중에 허브 모드로 체크 후 적용 버튼을 클릭 후에 팝업창에서
확인을 클릭해 주시기 바랍니다.
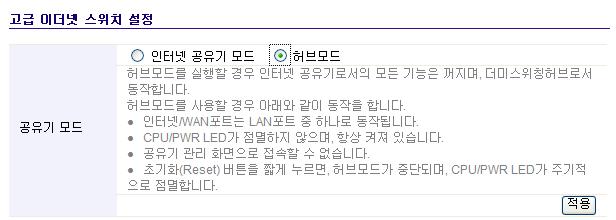
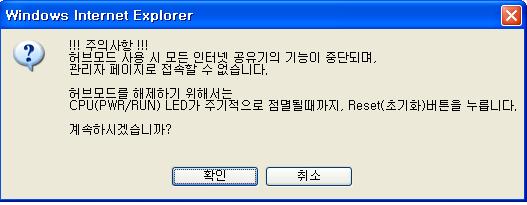
[참고]
허브모드를 실행할 경우 인터넷 공유기로서의 모든 기능은 중단이 됩니다.
또한 공유기의 설정 화면에 접속이 불가 하며 스위칭허브로서 동작하여 WAN포트와 LAN포트
모두가 스위칭 허브와 같이 동작됩니다.
또한 허브모드로 동작하는 동안에는 CPU/PWR LED는 점멸하지 않으며 항상 켜져 있으며,
IP공유기 모드로 복원하시려면 제품 전면의 초기화(RESET)버튼을 짧게 누르면 허브모드가
중단되면서 CPU/PWR LED가 주기적으로 점멸하게 됩니다.
Last Edited at 2015-04-28